How to Set Up a Computer for the Elders in your Life
BlairTech on Sep 11th 2020
Let’s face it: to the technologically uninitiated among us, computers can be downright nauseating. If you’re not used to it, the rat’s nest of cables followed by an onslaught of menus and prompts can be scary and confusing. This has caused many of the people that we love and respect most in our lives to shun technology and live their lives stuck in the 1970s. But with this handy guide, they shall fear no more. Blair Tech strives to get computers into the hands of as many people as possible, and we hope that with this guide, you’ll find you’re able to convince the elders in your life that computers can be easy tools for both work and play. Let’s get started.
Plugging In
In a basic computer setup, there are 4 parts: the computer (also known as a tower), the monitor (screen), the keyboard, and the mouse. There are really only a few cables that need to be plugged into the tower. The first is the power cable. It’s usually located at either the top or the bottom of the tower and looks like the one pictured to the left. This same cable is sometimes used to power the monitor, so you may find you have two of these. Your monitor may also use a different power cable such as a barrel plug that looks similar to a laptop charger.

Next is the display cable. This cable will connect your tower to your monitor and ensure you can actually see what you’re doing. This is a tricky one because there are several different kinds of monitor connectors, and what you have will be based on your exact system monitor, but in general, there are four different types of display connectors commonly found on computers and monitors today: VGA, DVI, HDMI, and DisplayPort. VGA and DVI are quite easy because they’re both screw-in connectors and are almost always color-coded. VGA is typically blue, and DVI is typically white. HDMI and DisplayPort look very similar, but DisplayPort is distinguished by it’s locking connector and squared-off edge to one side. See the diagram below to see what all of these connectors and ports look like.
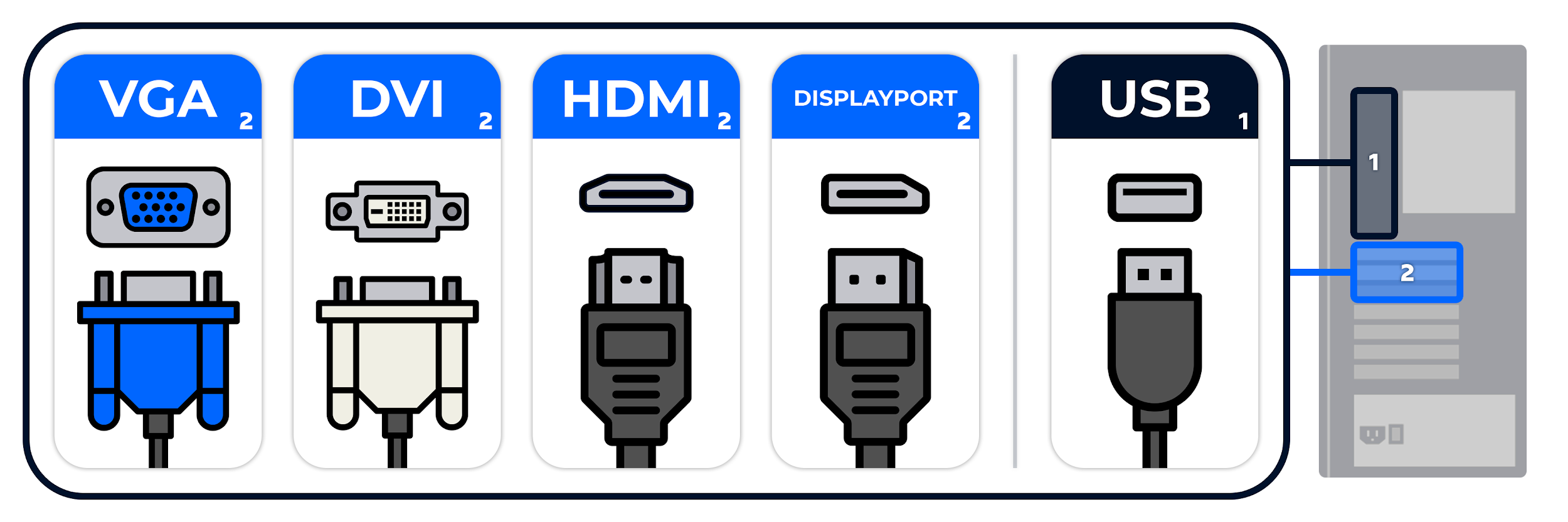
The last thing you need to plug in before you’re ready to power up is the keyboard and mouse. Both of these will connect using USB connectors. You can see what they look like here, but they’re fairly common and are the universal way of connecting accessories and peripherals to your computer. They’re also commonly used to power or charge devices like smartphones or tablets.
If you’re using wireless internet or WiFi, and your desktop came with a USB wireless adapter, plug it in now into one of the same ports as your keyboard and mouse. If you’re electing to use wired internet, you’ll need to find that cable and plug it in. This cable is usually white, blue, or yellow, although it can be other colors. It’s keyed so it only goes in its port one way, and depending on your setup it’s either coming from the wall or from your internet router. See below for what this cable should look like.

Additionally, if you have speakers of any kind, you’ll connect those now as well. The input for the speakers is always color-coordinated green on the back of the tower and is almost impossible to miss.
Once you’ve connected everything together, you’re ready to power on. Pressing the power button will lead you to the Windows 10 Out of Box Experience.
Windows Setup
Once you’ve turned on your machine, if you have speakers or headphones connected you’ll be greeted with Windows 10’s virtual assistant named Cortana. Because you’re on a desktop, you probably won’t have a microphone available to interact with her, so feel free to mute her using the instructions she provides, or allow her to guide you through the process.
From here, the process is fairly straightforward. This setup interface walks you through connecting to your WiFi if you’re connecting using wireless, setting up a Microsoft account if you don’t already have one, and gives you some system options that we recommend you leave at their defaults, including OneDrive. Microsoft OneDrive is built-in to Windows, and helps keep a few important files backed up to the internet and makes them accessible from any computer just by signing into your Microsoft account.
When setting up your Microsoft account, be sure to pick a password that you remember, or write it down somewhere. This is the password you’ll use to log into your computer if you’ve been away from it for a while or turned it off, and without it, you won’t be able to get back in. If you forget your Microsoft password, the only way to get around it is by having a technician wipe the machine, clearing out any important files or pictures you may have saved. It’s imperative that you keep this memorized or written down in a safe place.
Necessary Software and Services
Now that you’re in Windows, you’ll probably want to know how to do things and what software you should have. First thing’s first, if you need to find anything on your computer like files or programs, you can search for it using the bar at the bottom by typing whatever you’re looking for. The results will pop up automatically, and if it can’t find anything, it gives you an option to search the internet using Bing.
If you want to see the programs installed on your computer, click the Windows icon in the bottom left corner of your screen. This brings up the start menu and shows your programs organized in alphabetical order along with some tiles to the right of that list showing some highlighted applications and programs. On the far left side of this start menu is also how you access system power options like restart or shut down, system settings, documents, and pictures. Documents and pictures can also be accessed by clicking the folder icon in the taskbar bottom of your screen. Below is a screenshot of a standard desktop showing the start button, search bar, and Folder icons for your reference.
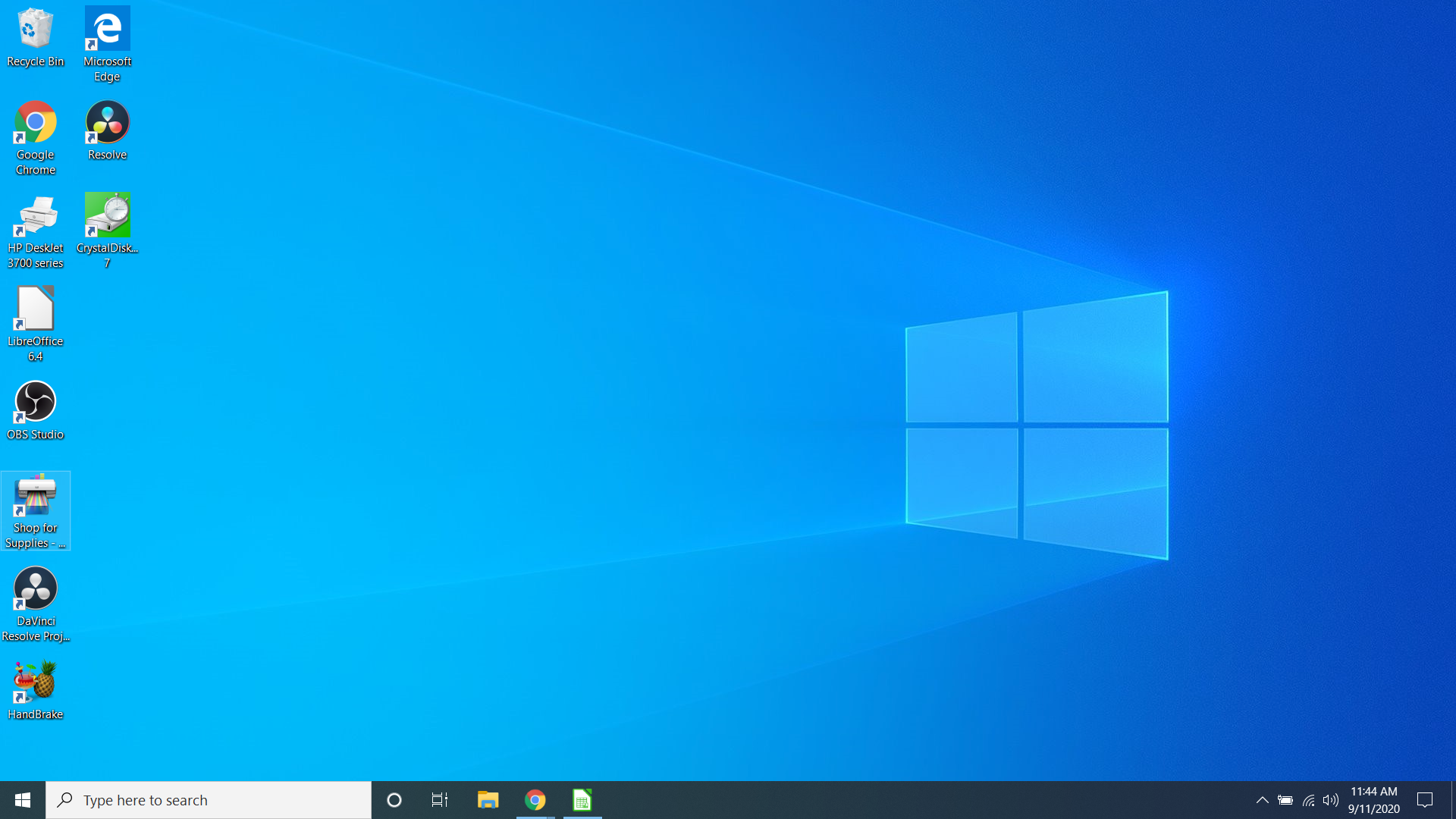
Next, if you have a computer, you probably want to use the internet. We recommend using Windows 10’s built-in web browser called Edge. It’s easy to use and blazing fast. It should be on your desktop, but if it’s not, search for it and it should pop up.
If you’re wanting to create documents, spreadsheets, or presentations, you have a couple of options. The most popular office suite is Microsoft Office, now called Microsoft 365. Microsoft 365 is a subscription service including all of the office apps you could need, and it costs $70 per year or $7 per month if you’d rather pay monthly. You can find Microsoft 365 at this link. If you don’t want to pay, or don’t think you’ll be using it that often, a great alternative is LibreOffice. If you bought a PC from us, it’s probably already on your desktop, but if you didn’t, you can download it for free by clicking this link.
A lot of people assume if you’re buying a PC, you also need to buy Anti Virus software, but if you have Windows 10 (if you bought a PC from us, you do!), that’s just not the case. Windows 10 has its own built-in virus protection system called Windows Security. It automatically updates periodically in the background and is always protecting you from opening potentially harmful files or websites. It’s not perfect, though, and no antivirus solution is. It’s important not to click on links that you don’t recognize, don’t download files that someone emails you unless you know the sender, and don’t allow anyone to access your computer remotely unless you know exactly who the person on the other end is. Microsoft will never remotely access your computer without you reaching out to them first, and they will never cold-call you. Remember: knowledge is power.
One thing that not a lot of people take into account that’s very important is backing up your computer. If you have important files, documents, photos, or videos stored on your machine, you should have a backup. Warranties only cover hardware and don’t cover data loss or data recovery and no matter how reliable the computer, there are always instances where it could crash and you could lose everything. Windows has OneDrive built-in, and if you’re a Microsoft 365 subscriber, this should be sufficient for you. With Microsoft 365, you get 1TB of OneDrive storage included in your plan, and this is enough for most people. However, if you don’t have Microsoft 365 or if you have a LOT of files, photos, or videos, we recommend Carbonite backup. It’s seamless and automatic and is only $72 per year. That’s a small price to pay for ultimate peace-of-mind. You can sign up for Carbonite at this link.
Finally, if you’re someone who runs a small business or you just want to get a handle on your home finances, you’ll probably want some kind of accounting software. For simple budgets, you could probably use a spreadsheet, but for more complex home accounting with investment account integration and bill paying, the standard is Intuit Quicken. You can purchase Quicken software here. If you run a small business or plan to, the industry standard for small business accounting, bookkeeping, and payroll is Intuit Quickbooks. You can sign up for Quickbooks here.
Finishing Up
Once you’re finished setting up your machine, you have a couple of options. You can put it to sleep, which puts it in a low-power consumption state while still being on and available to wake up at any time by pressing a key on the keyboard or wiggling the mouse. You can do this by clicking the Windows icon in the bottom left corner of your screen to pull up the start menu, clicking the power icon, and clicking Sleep. Alternatively, if you’d rather shut down your machine, you can select Shut Down. It’s a common myth that you should shut down your computer every time you’re finished using it. If you use your computer daily, keeping it on or putting it to sleep when you’re finished using it is fine. If you plan on going on vacation, won’t be using it for a while, or plan to move it, you should shut it down completely.
Now that we’ve walked you through how to connect your computer and accessories, how to set up your computer, and the software you need to get things done, we hope you have a better understanding of the process so that you’ll be prepared for your next purchase and to help your friends and family. If you can’t figure something out, and you purchased your machine from us, contact our customer support team and we’ll walk you through step-by-step. Remember that Blair Tech is always here to help.
Need an affordable home or business computer?
BlairTech offers a full line of high performance PC's, laptops and tablets for half the price!



